無事、ゲットしました!
「9/21中に出荷予定です」メールが来て、
「出荷完了したら追跡番号とか連絡します」と書いてあったので連絡を待っていたら、
音沙汰なしのままに今日の午前中にiPhone 5が届きました!
折り返し連絡しますとか言っといてスルーするのなんか日常茶飯事だから、
長年のauユーザはびっくりしませんけどね!
繋がりやすさ以外、期待しちゃいけませんよ、乗り換え組の皆さん^^
まぁ愚痴は置いといて…。
こんな感じで届きます!
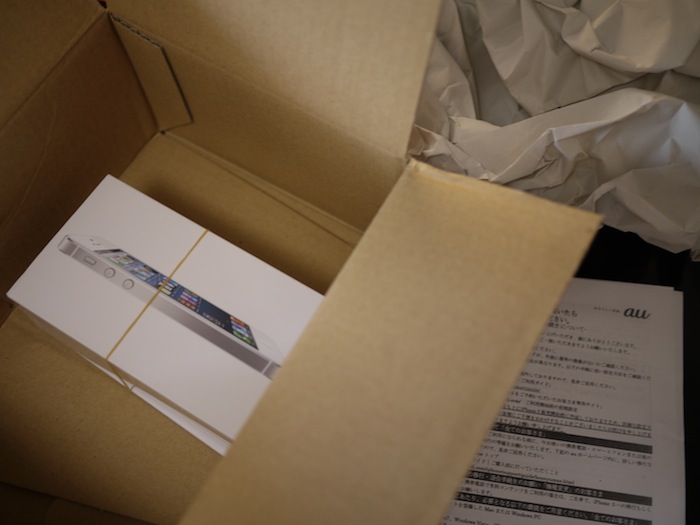
一応クッションは入ってるけど心もとないので、
Amazonみたいに固定してくれた方がありがたいですね。
大きさ・薄さはこんなかんじでした。

左から、iPhone 5、EVO 3D、iPhone 3GSです。

こちらは左から、EVO、3GS、5です。(並び順そろってなくてごめんなさい_ _)
さて、今回オンラインで購入したので、お店で買ったら店員さんがやってくれる設定作業を自分でやらないといけません。
これ、購入前にもっと大々的に書いたほうがいいんじゃないかなぁ。
サポートセンターで対応する人、大変そうだ^^
SIMセット
SIM取り出しツール(ってauの説明書には書いてた)はiPhoneの説明書やAppleステッカーと一緒に入ってます。

こいつを使って、本体の右側についてる、SIMカードトレイにSIMカードをセットします。
自分で開けるの初めてだ。
結構硬いけど、まっすぐにしてちょっと力を入れたらスルッと開いた。

保護フィルム貼り付け
ここで、「電源を入れる前の方がシール貼りやすいんじゃ?」と考えて保護フィルムを先に貼ることに。
初期不良だった時の被害が大きくなるけど、ないと信じる。
使ったのはこれ(のアンチグレア版)。
白の本体の上に、透明のシール貼るのがこんなにしんどいとは思わなかった。
どこに貼ってるか見えづらい^^
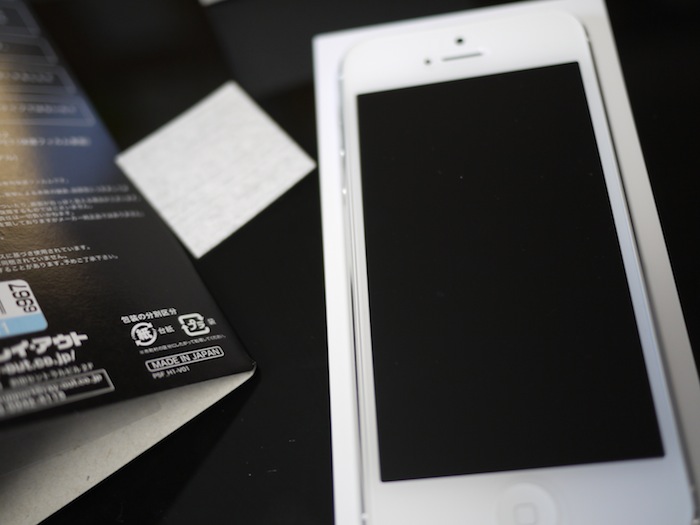
でもさすがレイ・アウトさんの製品。
写真の通り、まったく気泡が入らず貼れました。
電話機切り替え手続き(機種変更)
横道にそれてしまったので、手続きに戻ります。
次は機種変更。
Webから手続きできます。
事前にiPhone 5と今の携帯の電源をOFFっておきます。
(今の携帯の電源OFFが本当に必要かは不明だけど、一応従う。)
電話でももできるらしいけど、その電話を今電源OFFれって言われたので固定電話がないと無理。
携帯キャリアとしてそれでいいのかとも思うけど、KDDIは固定電話のキャリアでもあるもんね。
iPhone5をご予約・ご契約いただいたお客様の専用ページ|au Online Shop にアクセスして、「機種変更でお申込みのお客様」から中へ。
めったに使わないので忘れがちなau IDとやらでログインします。
付属の説明書には「ご注文履歴の詳細を見る」から詳細画面に行けって書いてあるけど、
ログイン直後の画面に回線切替ボタンが表示されているはずです。
表示されていない場合、一度ログインし直したりしたら表示されるかも。
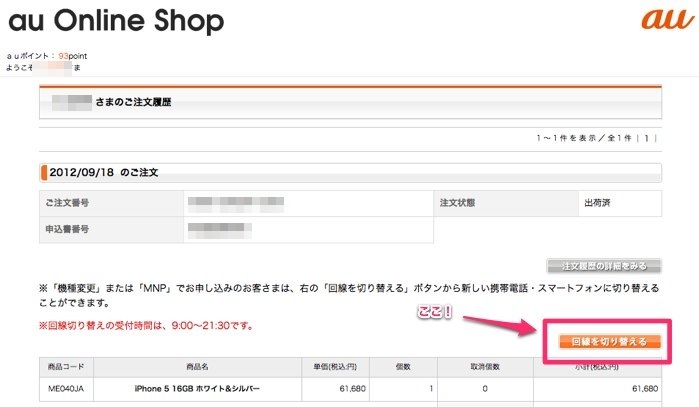
ボタンを押して進んだ後、30分ぐらい待つ。
んで、111にテストコールしろって書いてあるけど、この時点では電話できないのでスルー。
※ 電源を入れてホームボタンを押したら緊急電話できるけど、繋がらなかったし、仮に繋がっても意味ない気がします。
アクティベーション
といっても普段通りiTunesと同期してたらいつの間にか終わってます。
iTunesが最新版じゃないとダメらしいのであげます。
僕は一緒にMac OS Xのアップデートも適用しちゃってかなり時間をロスしました。
気をつけましょう。
iPhoneにLightningコネクタを差します。
アクティベーション前の状態だと、コネクタさしただけでiPhoneが起動するっぽいです。
というわけで、そのままUSBへ接続します。
あとはiTunesに従って設定し、同期が終わった後のiPhoneの画面に、自分の電話番号が表示されていればアクティベーションは問題なく終わってます。
その後、iPhone上で言語とかいろいろ設定して、一度電源を入れ直し(これしないと通話が終了しない不具合が発生するんだとか)て、111にテストコール。
「接続試験は終了です。ありがとうございました。」という音声が聞き取れればOK。
メールの設定
最後にキャリアメールの設定。
僕はiPhoneのメッセージアプリが大好きなので、そちらで使う設定をしました。
手順は MMS ご利用設定 1.0版 | 初期設定 | iPhone 5の設定(購入後) | iPhone | au にあります。
なお、設定→メッセージの最下部からメールアドレスを設定しておかないと、メッセージアプリが起動できずうまくいきません。
FAQに記載有り。じゃあ手順にそう書こうよ…。
さて、バリバリ使うぞ〜
思いの外、時間がかかりましたが、無事使えるようになりました。
・iPhone 3GS(SB) × auガラケー
・EVO 3D × iPhone 3GS(EVO経由でネット接続)
と移ってきて、ようやくiPhone1台体制に。
メインの「電話」機として使うのは地味に初めてなので、試行錯誤しながら使い込んでいきたいと思います。
とりえあず、ファーストインプレッション的には、
・軽い
・カメラの動作が早い
の2点が一番嬉しいところでした。
軽すぎて落としそうだしなんか強度も心配なので、デザイン的には嫌だけど、ケースの購入を検討しています。
あと、一眼レフの出番が減りそうです^^
また何かネタになりそうなことがあれば書きたいと思います。
それでは。



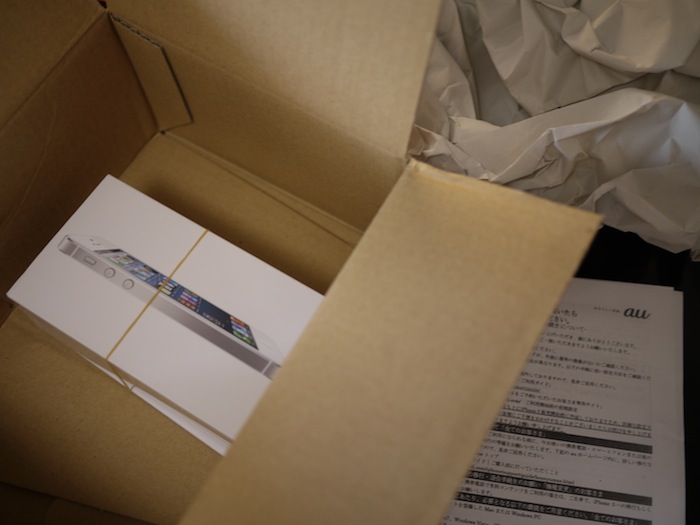




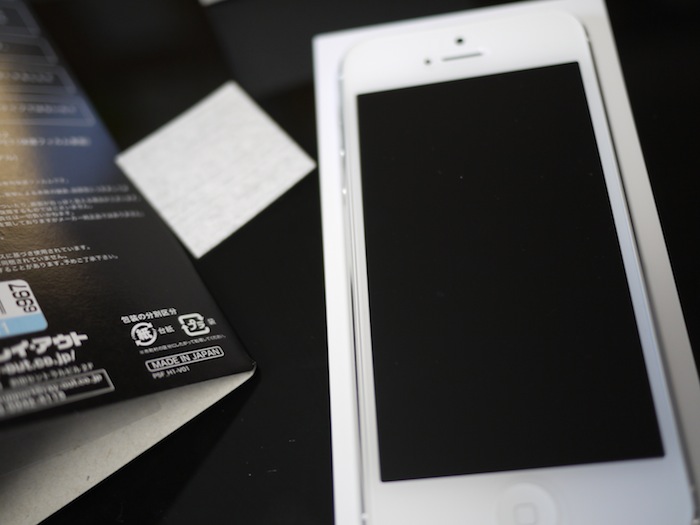
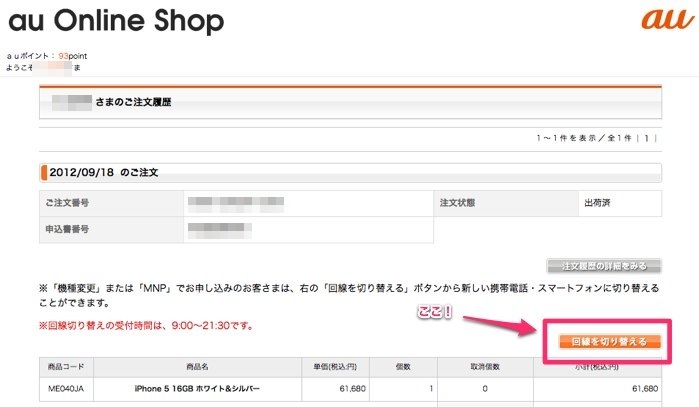



最近のコメント